AI photos are taking over the internet.
From business uses to creative designs, they’re everywhere.
But AI can sometimes go bananas and get a little too creative 🤪
People with six fingers?
Or a face that looks bent like a Picasso painting?
Yes that’s the kind of “oops” AI can create.
But don’t worry, it’s not the end of the world.
Pincel AI Photo Cleanup tools make editing those weird images quick and simple.
No need for fancy software skill or extensive training.
Here are five common AI problems and how Pincel handles them.
1. Fix AI Fingers & Hands

AI often (quite always actually) messes up the fingers.
They can appear too long, twisted, out of place or simply too much of them.
Luckily there are more than a couple of ways to fix AI fingers, depending on your needs.
Enhance the entire photo – this option is best if you don’t need specific details to remain on the image and can use the AI Detailer to improve the entire image.
It will automatically fix hands, depending on the creativily level you have chosen.
Edit small parts of a photo – The Reimagine Tool and AI Image Editor allow you to only brush and affect small parts of a photo.
This is handy if you want to keep the rest of the image unchanged.
There is also a third option: generate image using Pincel Txt2img which uses an advanced AI model which can create better hands (and also text).
2. Fix AI Faces & Eyes

AI-generated faces often look off or very similar and recognizable.
Maybe one eye is larger than the other
or the teeth are simply terrible.
The easiest way to fix a bad AI face is to do a face swap with the same photo.
This technique will use the same facial features to the original, but will automatically correct the face.
It also works well with multiple faces.
3. Unwanted Objects
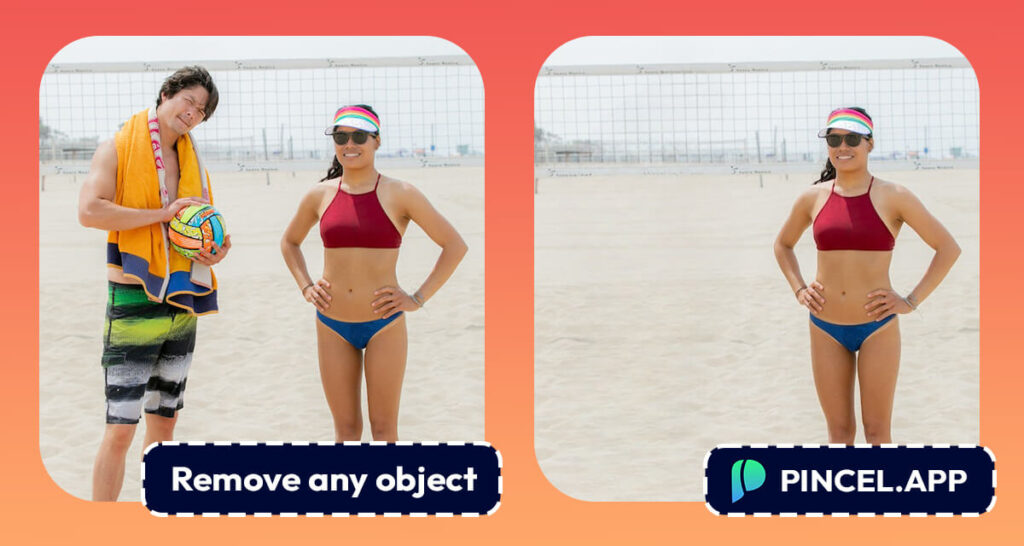
AI sometimes creates random objects or distortions in the background.
Pincel’s Object Remover helps you remove these errors instantly.
It’s the easiest way to clean up an AI photo and remove artifacts.
4. Replace AI Background
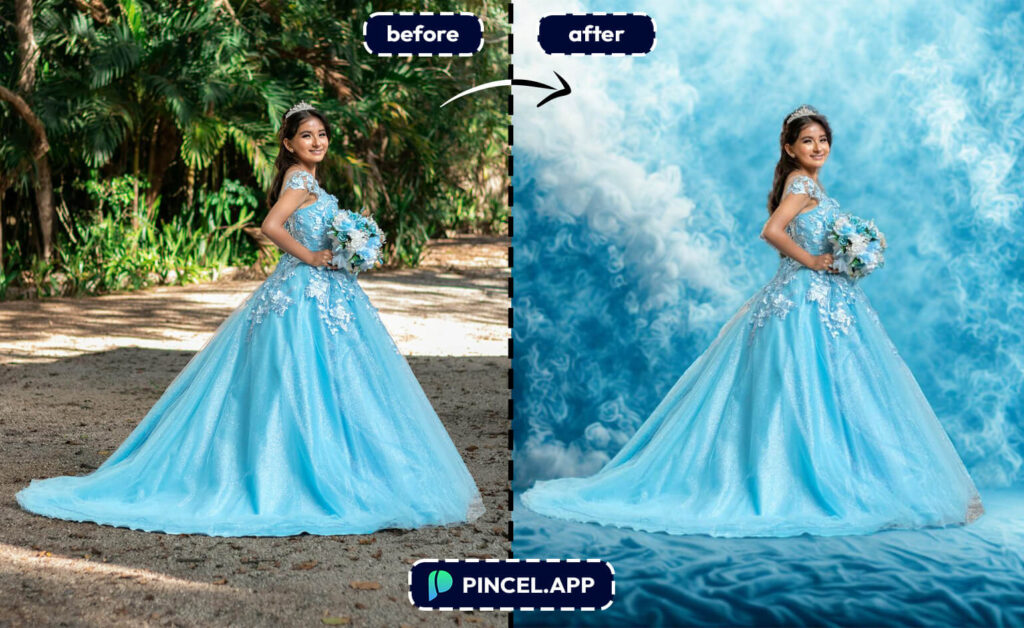
No need to scrap the whole image because of a funky background.
Pincel lets you keep the good parts and change what’s off.
With the Background Tool, you can easily swap out that awkward AI-created background for something better.
Whether you want a solid color, a natural landscape or a custom image, it’s just a few clicks away.
It’s ideal for product photos or professional AI portrait images.
NB: you can also generate AI transparent PNG images without a background.
5. Fix the Lighting
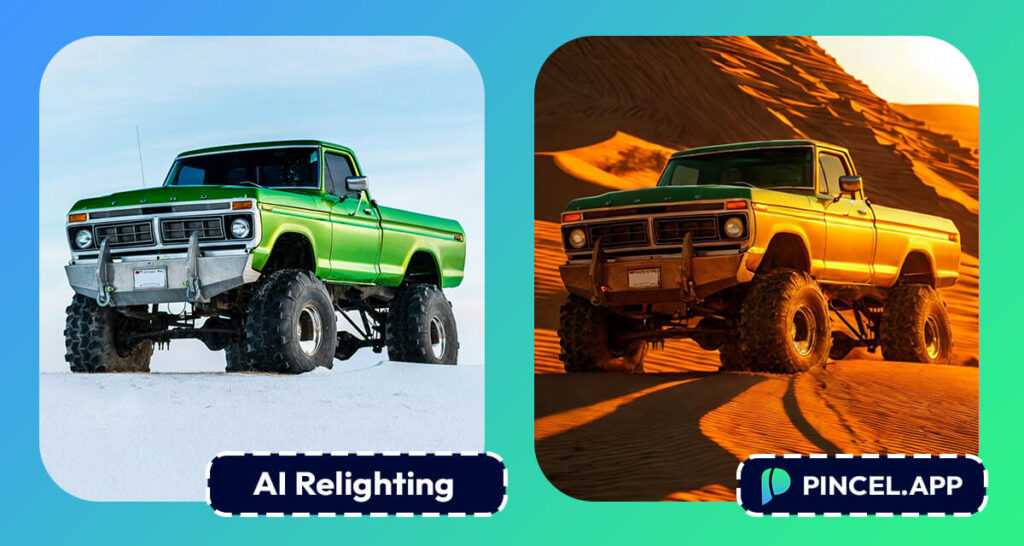
AI can nail the subject but completely mess up the lighting.
A dark photo or overexposed?
Shadows where there shouldn’t be?
Pincel’s Relight Tool is your answer.
It allows you to tweak the lighting and so making the photo look natural while keeping everything else intact.
You don’t have to redo the entire image—just fix the light.
6. Add More Details
AI-generated images can also look a bit blurry and missing those fine details.
That’s where AI Detailer Tool comes in.
If your AI photo feels a little too plastic or lacks definition,
then this tool enhances the finer details and also making the image look realistic.
It’s like turning up the resolution without losing any of the original idea!
Why Pincel Beats Hiring a Retouching Artist
Hiring a professional retouching artist can be costly.
Not to mention, it takes time to communicate back and forth on the changes.
With Pincel, everything is instant and under your control.
It’s not just cheaper but also faster.
You get the exact changes you want without waiting for someone else to make them.

Why Struggle When
You Can Fix It? 🛠️
AI-generated images can be incredible…
until they decide to give you a few extra fingers or a wonky smile!
But don’t worry, it’s not a lost cause.
With Pincel, you can quickly fix the weird parts and keep the rest of the photo.
No need to toss the whole thing because of a bad seed.
Just upload, adjust what needs fixing and you’re good to go.





