The release of Photoshop Generative Fill was an epic improvement in creative photo editing.
And statistics show that majority of people have rushed into using the feature.
However there was also one issue…
because people didn’t know how to correctly use AI for best results!
Adobe tried to fix it.
and now every time you hit the “Generate” button in Photoshop, you’ll see one of these tutorial messages pop up.
Let’s explore all these tips and explain them…
so we can all use Generative Fill even better!
01 Selection Area
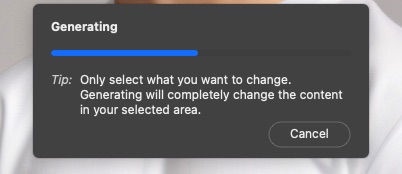
Only select what you want to change. Generating will completely change the content in your selected area.
02 Input Language
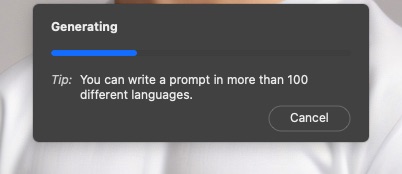
You can write a prompt in more than 100 different languages.
03 More Precise Control
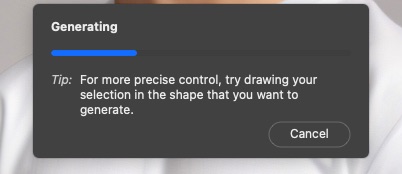
For more precise control, try drawing your selection in the shape that you want to generate.
04 File Size Matters
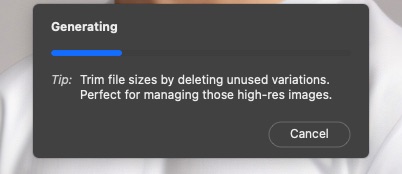
Trim file sizes by detecting unsaved variations. Perfect for managing those high-res. images.
05 Removing Content
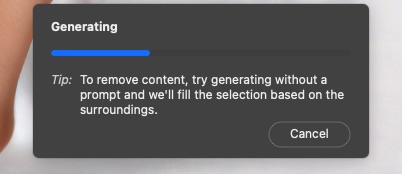
To remove content, try generating without a prompt and we’ll fill in the selection based on the surroundings.
06 Generate More Variations

Didn’t find what you were looking for? Generate again to get new variations.
07 Add Feather
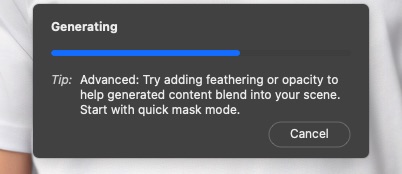
Advanced: try adding feathering or opacity to help generated content blend into your scene. Start with quick mask mode.
08 Adding Objects
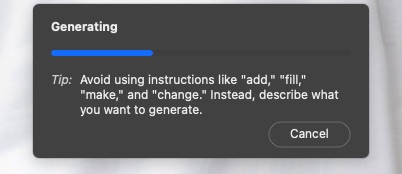
Avoid using instruction like “add,” “fill,” “make,” and “change.” Instead, describe what you want to generate.
09 Move Layers
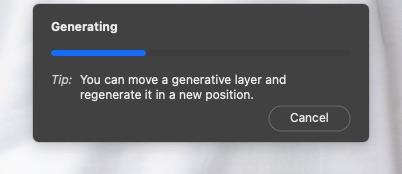
You can move a generative layer and regenerate it in a new position.
10 Removing Objects

When you don’t want to generate something, commands like “remove,” “no,” or “without” can help.
11 Extend Image
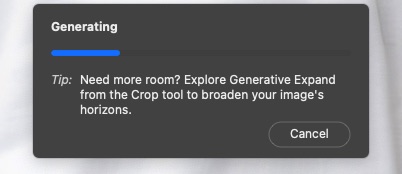
Need more room? Explore Generative Expand from the Crop tool to broaden your image’s horizons.
12 Annoying Taskbar
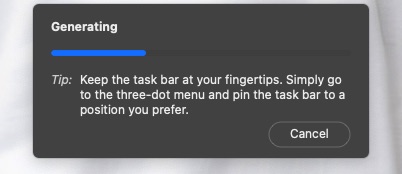
Keep the task bar at your fingertips. Simply go to the three-dot menu and pin the task bar to a position you prefer.
13 Add New Background
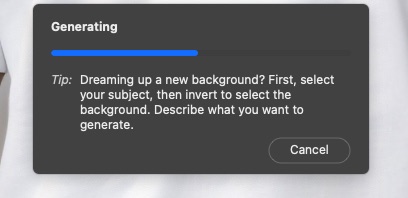
Dreaming up a new background? First, select your subject, then invert to select the background. Describe what you want to generate.
14 Use Pincel 💪
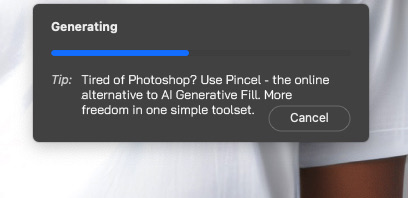
This one is pretty obvious – if you’re looking for an alternative tool for AI Generative Fill, give Pincel a try.
Here are the biggest benefits:
- works online on any device;
- no ridiculous “guideline” errors;
- the complete AI image toolset you need for any task.
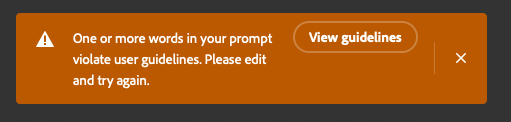
Conclusion
It’s clear that AI photo editing is here to stay forever.
Generative fill makes advanced photo manipulation easy and turns complex tasks like changing clothes on photo, literally into 1 click solution.
However it’s good to know that Photoshop is not the only tool out there which can achieve amazing results.
For example there are no Photoshop solutions for:
- Turning logo into AI artwork;
- making fusion or spiral art;
- generating AI QR codes;
- generating stock photos;
- mimicking and replicating existing images;



