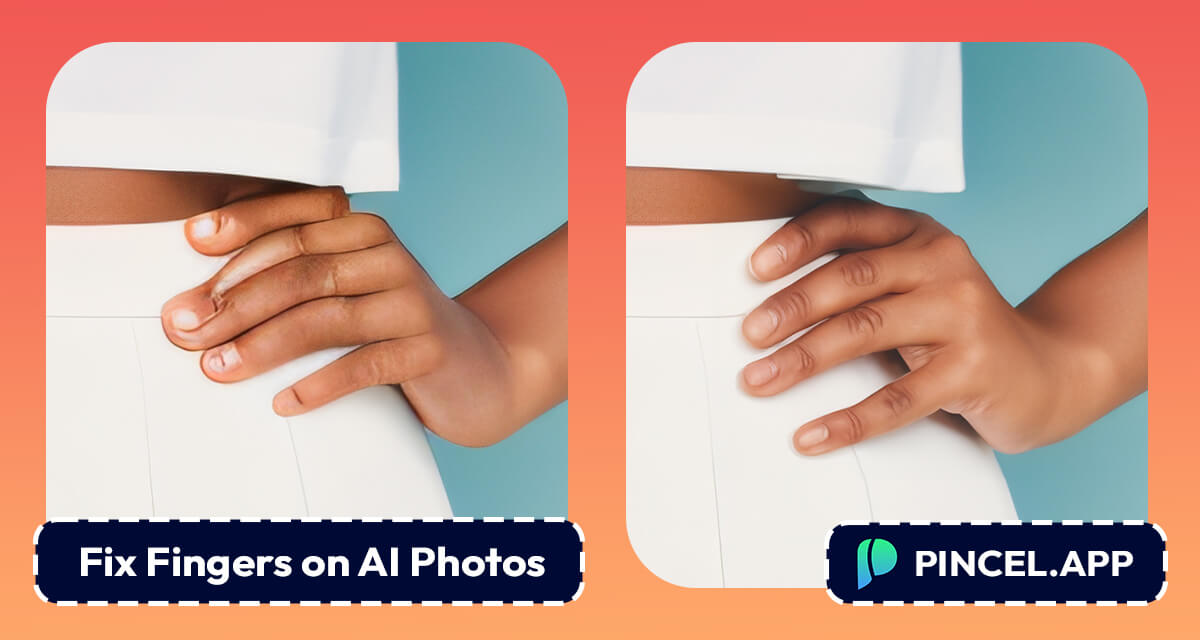NB: This article is about fixing AI hands in Photoshop, not Pincel.
AI can create amazingly realistic images of people
but fingers on those images… are mostly a nightmare!
I’ve used AI to create well over 1000 high-resolution AI portraits.
However the one thing I can always be sure of, is that the hands and fingers are going to be mess and need retouching in Photoshop.
And Photoshop is much better than fixing those defects, compared to for example Inpainting in Stable Diffusion directly (the tool which I use).
That is especially true, if I’m using Controlnet (a Stable Diffusion Extension) to replicate a specific body pose or the person is on a full body portrait.
Luckily for you, I’m going to share the exact workflow and tips I use to create perfect hands and fingers with Stable Diffusion and Photoshop.
NB: this trick and workflow works with all AI generated people images, including pictures created with Stable Diffusion, Midjourney, Canva or any other AI generator.
NB: Photoshop Generative Fill does require a premium paid plan, but it is worth it!
Tip: A much cheaper alternative is Pincel Online AI Image editor, but the image size on our tool is limited to 2048px, which might not be suitable for all.
So let’s continue:
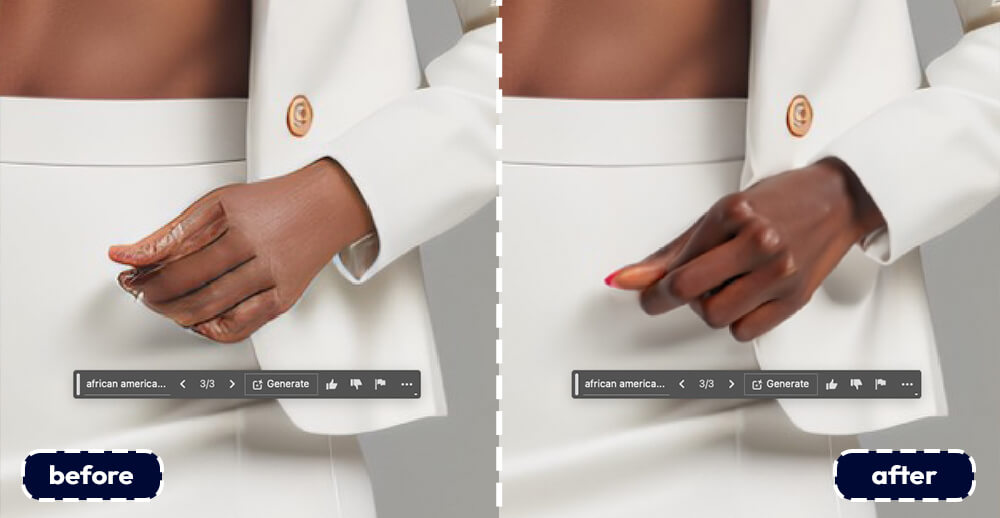
Step1 – Generating the initial image
The first thing I usually start with is with a text prompt and Controlnet, to get the exact results I am looking for.
As I said you might already have your image generated in any other tool, but they all probably have fingers messed up…
I aim to get the first version of the image in as high resolution as possible, so I start with 512px and hires fix to 1024px.
However that size is still not big enough for today’s standards, because compared to stock sites, where a purchased image is around 5000px, a 1K image just falls short.
So once I have the initial image I move to the next step
Step 2 – Upscaling to bigger size
Now this step is important…
let’s say you have a 1024px image and you want to fix the fingers.
Wrong.
The ideal use case is to use an image upscaler (you can do it in SD too, but it’s usually slower) and upscale the image to at least 3000-4000px.
FIY: I use Upscayl tool and choose Ultrasharp model inside the tool.
Now it’s time to fix the fingers.
Why upscale first you ask?
I’ve played a lot with Photoshop Generative Fill
and I’ve fixed missing limbs and extra fingers on hundreds of photos.
What I’ve noticed is that when fixing the exact same photo, there are dramatic differences, whether I use Generative Fill on a 1024px or 4048px image.
(Make sure you also convert PNG to JPG for faster file handling if you are working with many files)
On the higher resolution image, Generative Fill just works much more better and the output is much better with more details.
Step 3 – Fix hands with Photoshop Generative Fill
NB: If you jumped to this point, be sure to also read the previous paragraph for best results!
Now make a selection around the hand area (or both together if needed)
Smaller areas work better.
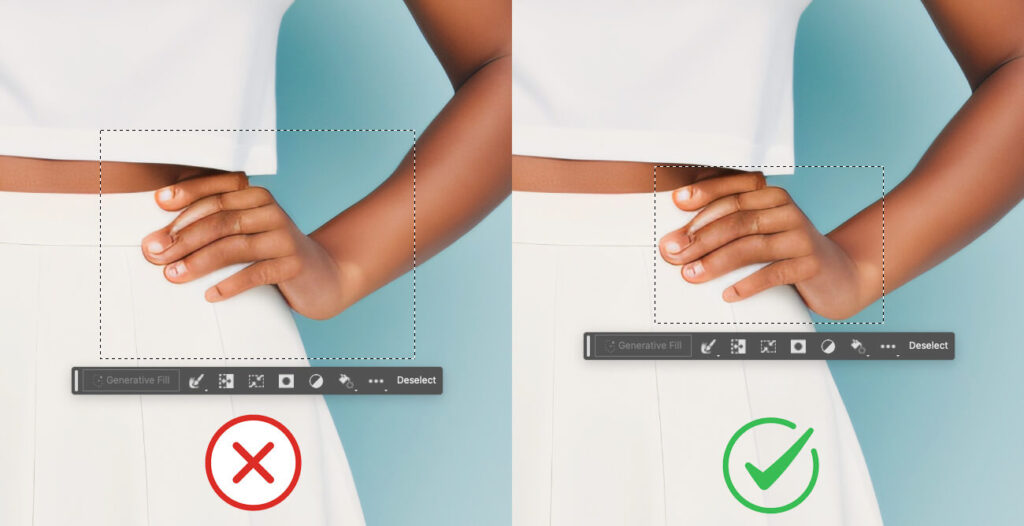
When selecting larger areas, then Photoshop tends to create weird results.
Type your prompt to replace the hands and Generate the inital result:
More Tips and hacks to to fix bad AI fingers in Photoshop:

Make smaller (or bigger) masking areas – experiment and it will help to produce more accurate or different results;
Let it go – sometimes fixing a hand in certain pose is just not worth it, so instead try to be creative and replace the entire hand with some other prompt which will visually hide the hand e.g. “wearing gloves”, “holding laptop”, “holding notebook”.
Try different prompts – try with variations of prompts or even empty prompts e.g. “male hands”, “man hands crossed”, “hands” or describe the entire picture.
Replace bigger areas – sometimes it’s just not possible to replace the hand with natural results, so try as an alternative to replace the entire body part or both hands together.
NB: This article is about fixing AI hands in Photoshop, not Pincel.
That was is it…
I hope you found useful info for fixing fingers on your AI photos.
Let’s just AI will get a lot better soon in creating hands with all (or only) 5 fingers.
Follow me on Twitter learn more about topics like these.
New: If you want to order AI hand or finger fix as a quick done-for-you service, then look no further then my personal Fiverr service.